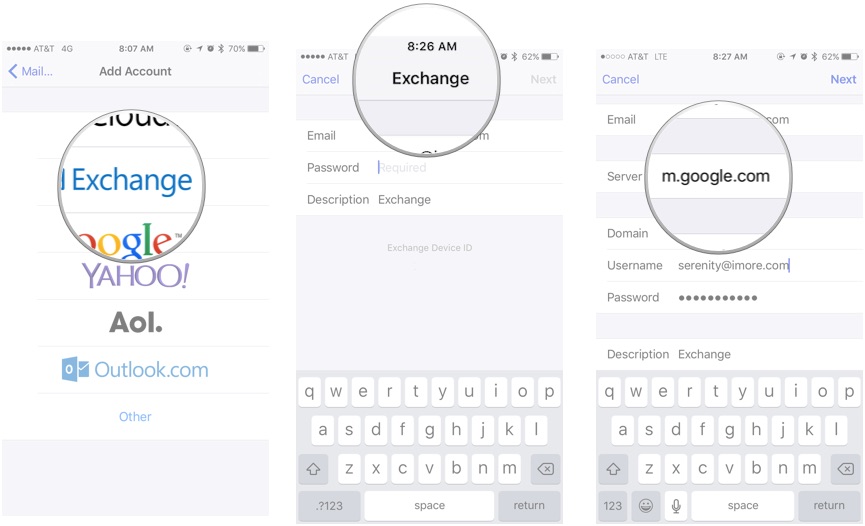Setting up emails on iPhone
- Open the Settings app.
- Tap Mail, Contacts, Calendars.
- Tap Add Account.
- Tap Microsoft Exchange.
- Enter your email address, password and a description (i.e. Work Emails)
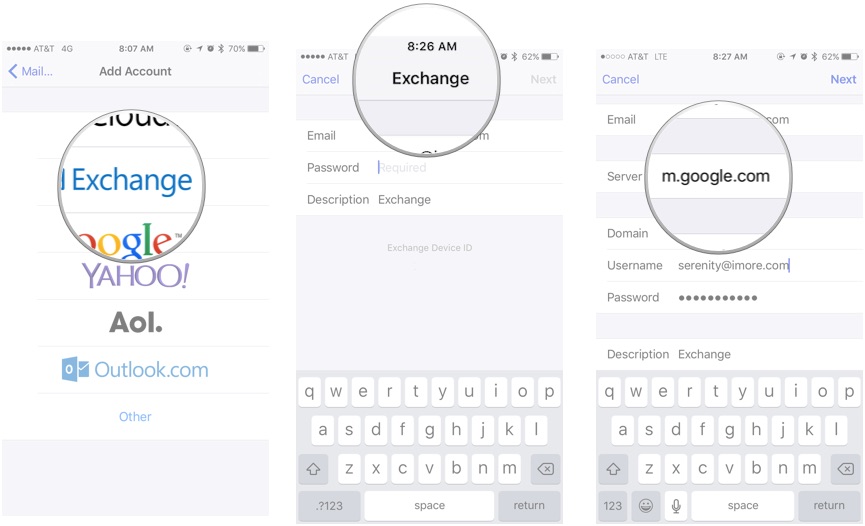
- Tap Next.
- Enter the server address webmail.hosted-mailbox.co.uk
- Tap Next.
- Select what you want to sync (Mail, Calendar, Contacts, Reminders).
- Tap Save.
Related Articles
Setting Up Outlook Emails in Chrome
Youtube Video Tutorial: Setting Up Outlook Emails In Chrome Setting up your emails in Chrome can make it easier when accessing and using the Google Sheets that may be sent through via email from time to time. Smart Files also works better in Chrome, ...
Adding an Email Signature to Emails in Outlook Web App (OWA)
Youtube Video Tutorial: Adding an Email Signature In a web browser, sign in to Outlook Web App using the URL provided by the person who manages email for your organization. Enter your user name and password, and then select Sign in. On the nav bar, ...
Adding Emails to Huawei Phones
Please see below the link for setting up emails on your Huawei phone https://www.helpforsmartphone.com/digicel/en/huawei/p20-lite/android-8-0/guides/18/Set-up-Exchange-email-Huawei-P20-Lite The email exchange server is webmail.hosted-mailbox.co.uk If ...
Setting Up Email Folders in Outlook
Removing Outlook Conversation View
This only applies to accessing emails through your internet browser To change to individual emails please follow the below guide: 1. Click filter next to the heading inbox above your email feed 2. Then go to Show as, and select Messages This ...